Insert Text In Microsoft Word 2010
Many times you have to go back and insert extra text in the current line. Microsoft Word provides two ways to insert text into existing text and we will show you how to use both methods of inserting text: insert and add text: first we will see that without changing any existing content How to include inserted text in existing content.
Step (1): Click on the place where you want to insert the text or you can find the place where you want to insert the text using the arrows on your keyboard.
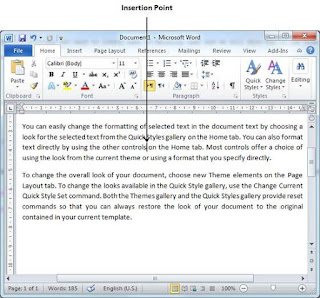.jpg)
Step (2): Start typing the text you want to insert. The word inserts the text to the left of the entry point, moving the existing text to the right. Enter text.
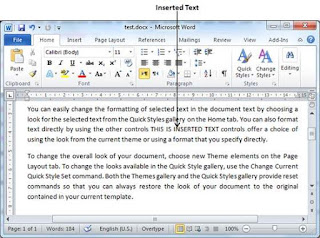
Insert and Edit Text
In this insert mode, text will be added to the existing content but at the same time it will write down all the content that gets in its way.
Step (1):- Right click on the status bar and select the Overtype option from the menu that appears. When you select the OverType option, the status bar will show the insert mode as shown below. Enter mode.
Step (2):- Click on the Insert text available on the status bar and it will switch to Overtype mode as shown below Overtype mode

Step (3):- Now click on the place where you want to enter the text Or you can use the keyboard arrows to locate where you want to insert text.
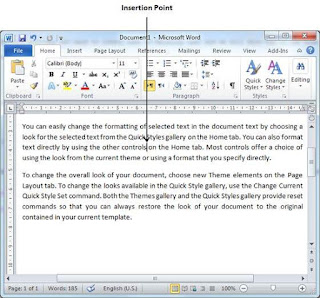.jpg)
Step 4:- Start typing the text that needs to be entered. The word exit will replace the existing text with the newly typed text without shifting the test position.

Note:- Microsoft Word 2010 has disabled the function of the Insert key and it does nothing, so you have to follow the procedure described above to turn on or off the Insert mode.
Select Text In Microsoft Word 2010
Choosing text is one of the most important skills when editing a Word document. You can perform various operations on the selected text such as you can delete it, copy it, move it, apply formatting to it, change its capitalization. The most common way to select text is to click and drag the text you want to select. The following table lists some other easy ways to help you choose text in different scenarios.
S.No Components and Selection Method
- Select text between two points
Click at the beginning of the text block, hold down Shift, and click at the end of the block.
- Selecting a single word
Choose a word Double-click anywhere on the word you want to select.
- Selecting a paragraph
Paragraph selection Triple click anywhere on the paragraph you want to select.
- Selecting a Sentence
Select a sentence Hold down the Ctrl key and click anywhere in the sentence you want to select.
- Selecting a Column of Text
Selecting a Text Column Hold down Alt, click and hold the mouse button, and drag the column you want to select.
Note:- That only part of the document can be selected. If you have a selected part of the document in the selected state and the previous part will be automatically selected as soon as you try to select another part of the document.
Use of Selection Bar:-
In the following screenshot, the dark shaded area is called the selection bar. When you hover your cursor over this area, it turns into an arrow pointing to the right.
Selection Bar You can use the selection bar to select different components of a document as described in the table below.
S.No Components and Selection Method
1 Select a Line
Hover your mouse over the area of the selection bar and click in front of the line you want to select.
2 Select paragraph
Move your mouse to the selection bar area and double click in front of the paragraph you want to select.
3 Document Selection
Hover your mouse over the selection bar area and triple click.
Using the keyboard:-
The keyboard is a great help when you want to select the different components of the document described in the table below.
S.No Key and Selection Method Text Selection
1 Ctrl + A Press Ctrl + A keys to select the entire document.
Shift Hold down the Shift key and use any of the arrow keys to select the text.
F8 Press F8 and then use any of the arrow keys to select the text.
Ctrl+Shift+F8 Press Ctrl + Shift + F8 and then use any of the arrow keys to select the text column.



.jpg)




.jpg)



2 Comments
I like this post .....helpful this post
ReplyDeleteGreat awesome
ReplyDelete