Find & Replace in Microsoft Word 2010
When working on editing a document you often encounter a situation where you want to find a particular word in your document and many times you will find that word in another few or all places in the document. Will be ready to change. . This tutorial will teach you how to find a word or phrase in a Word document and how to replace an existing word with another word using simple steps.
Find Command:
The search command enables you to find specific text in your document. The following screen contains the following steps for finding the word document.
Step (1): Let us have a sample text available in our Word document. Just type = rand () and press enter to have the following screen: Sample text
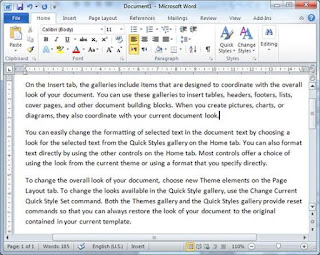
Step (2): Click the Find option in the Editing group on the Home tab or to launch the navigation pane shown in Press Ctrl + F:
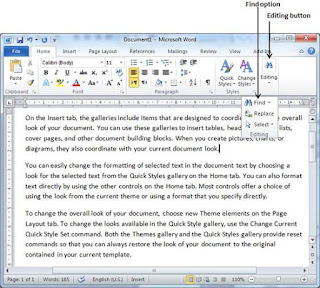
Step (3): Enter the word you want to find in the search box. As you finish typing, the word searches the text you entered and displays the results in the navigation pane and highlights the word in the document. does. Find the following words.
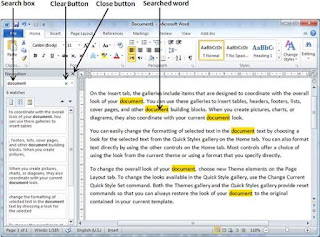
Step (4): You can click the Clear button (X) to clear the search and results and search for another.
Step (5): You can use more options when searching for a word. Click the Options button to display the Options menu and then click Options Options which will display a list of options. You can choose options like match case to find case sensitive. Find options.
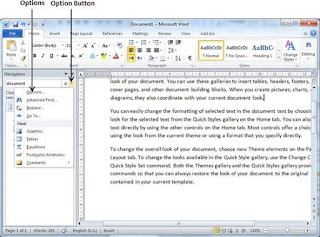
Step (6): Finally, if you have completed the search operation, you can click the Close button (X) to close the navigation pane.
Find & Replace Operation:
Hopefully you are good at finding a word or phrase in a Word document as described above. Now this section will teach you how to change the existing word in your document.
The following are simple steps
Step (1): Click the Replace option in the Editing group on the Home tab or press Ctrl + H to launch the Find & Replace dialog box shown in.
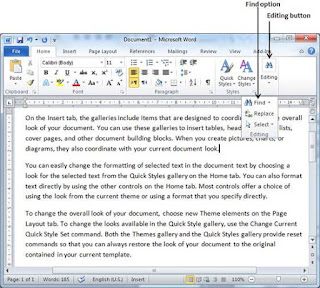
Step (2): Type the word you want to search for and the word you want to replace with the Find and Replace dialog box as follows
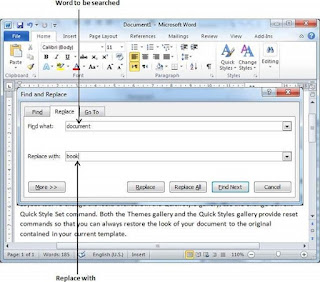
Step (3): Click the Replace button available in the Find and Replace dialog box and you will see that the first occurrence of the searched word will be replaced with the word. Clicking the Replace button again will change the next occurrence of the searched word. If you click on the Replace All button, it will replace all the words found at once. You can also use the Find Next button to find the next event and later you can use the Replace button to change the found word.
Step (4): You can use the More >> button available in the dialog box to use more options and make your search more specific, such as case sensitive search or full word search only.
Step (5): Finally,if you are done with Finding and Replace Operation Click on the Close (X) and Cancel buttons in the Dialog box then Close the box.


.jpg)




.jpg)



3 Comments
Finally I get a great blog to learn Microsoft word
ReplyDeleteSo do i call myself an expert now ...Thanks for the tutorial
ReplyDeleteThank you. This post has cleared up my confusion
ReplyDelete