How to Create Watermark in Microsoft Word 2010?
In this Lecture, we will talk about how to set watermark in Word document. A watermark is an image that appears blurred behind the text on a Word document page. When you draft a document, you can watermark the document with a draft copy stamp, or you can watermark a duplicate document with a duplicate stamp. Microsoft Word allows you to seal with a watermark using the simple steps outlined in this chapter.
How to Set the standard watermark In Word Documents?
The following steps will help you set a standard watermark in a Word document. A standard watermark is one that is already defined by words and cannot be modified in its font or color.
Step (1): Open a Microsoft Word document to which you want to add a watermark.
Step (2): Click the Page Layout tab and then click the Watermark button to display a list of standard watermark options.
Step(3): You can select any of the available standard watermarks by simply clicking on it. This applies to all pages of the word. Suppose we select a Confidential watermark.
How to Set custom watermarks in Microsoft Word 2010?
The following steps will help you to set the custom watermark in Word document. Custom watermark is a text that can be edited with text and its fonts, colors and sizes.
Step(1): Open a Word document to which you want to add a watermark.
Step(2) : Click the Page Layout tab and then click the Watermark button to display a list of standard watermark options. Below, you will find the Custom Watermark option.
Step(3): Click on the Custom Watermark option/choice. This will show the Printed Watermark dialog box.
Step(4): Now you can set an image as a watermark or you can set the default text as a watermark. You can also type your text in the text box available in the Printed Watermark dialog box. We will set the text watermark as a duplicate and also set its font color and font size.Once all the parameters are set, Press the OK button to set the parameters.
How to Remove the watermark in Microsoft Word Documents?
The following steps will help you to remove the existing watermark from the Word document.
Step(1): Open a Word document that needs to delete the watermark.
Step (2): Click the Page Layout tab after the watermark button to display a list of standard watermark options. Below, you will find the option to remove the watermark.
Step(3): Click Remove Watermark Option. This will remove the existing watermark from the document.
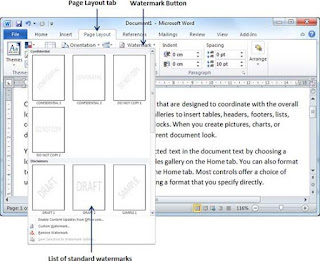







.jpg)




.jpg)



6 Comments
I just wanted to thank you for your efforts in this post it is a perfect one
ReplyDeletewow very informative information thank you so much for this information
ReplyDeletei like this post
ReplyDeletehelpful this information for me
ReplyDeleteGood information I like this
ReplyDeleteVery informative information
ReplyDelete