Entering Text In Microsoft Word 2010
Let's see however easy it's to insert text into a Word document. Hopefully you find that when you start a word it shows a replacement document by default as shown below. Enter the text. Document area is that the area where you sort your text. The flashing vertical bar is named the insertion point and represents the place wherever the text will appear as you type.
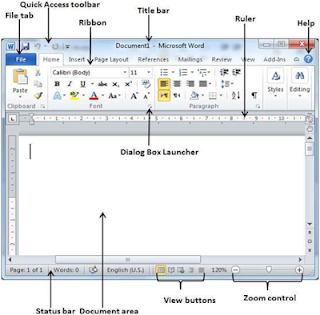
So place your mouse cursor over the text insertion point and start point whatever text you want to just. I simply typed two words "Hello Word" as shown below. appears to the left of the text insertion point as you sort: The word hello has the subsequent 2 key points that will two as you type.
.jpg)
You do not need to press Enter to start a new line, as the entry point reaches the end of the line, Word automatically starts a replacement line. If you want to get a new paragraph, a new to press Enter. Use the you need rather than the space bar.
hen you want to add more than one area between words. That way when you use proportional fonts you can align the text properly.
Move Around In Microsoft Word 2010
In this chapter, we will say how to move around in Word 2010. Word provides a variety of ways to navigate around a document using the mouse and keyboard. to get started, let's produce some sample text. to create sample text, a shortcut is available. Open a replacement document and type = rand () and press Enter. Word can produce the following content for you.
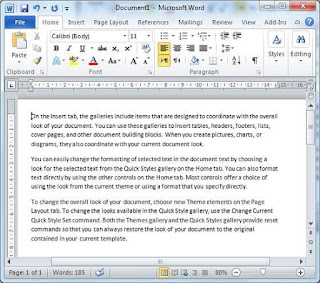.jpg)
You can easily move the entry purpose by clicking on your text anywhere on the screen. There could also be instances when a document is large and you cannot see where you want to move. Here, you wish to use scroll bars, as shown in the screenshot below. Word scroll bars you can scroll through the document by rolling your mouse wheel, that is like clicking the up arrow or down arrow keys in the scroll bar.
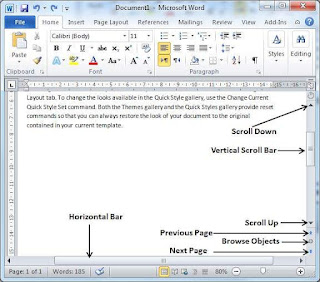
As shown within the screenshot above, there are two scroll bars: one to maneuver vertically inside the document, and one to move horizontally. using the vertical scroll bar, you move up and down a line by clicking on the scroll arrow pointing upwards. Move down one line by clicking the scroll arrow inform downwards. using the next Page button (footnote), move to the next page. using the rear page button (footnote), move to a previous page. to move from one elect object to another, use the Browse Object button to move to the document.
Moving with Keyboards
The following keyboard commands, which are used to move around your document, conjointly move the insertion point.
Keystroke Where the Insertion point Moves
Forward Arrow Forward one character
Backword Arrow Back one character
Upward Arrow Up one line
Downard Arrow Down one line
PageUp To the previous screen
PageDown To the beginning screen
Home To the beginning of the current line
End To the top of the current line
You can move word by word or paragraph by paragraph. you have to hold down the Ctrl key whereas pressing the arrow key, which moves the entry purpose as described here:
Key Combination Where the Insertion described Moves
Ctrl + Forward Arrow To consequent word
Ctrl + Backword Arrow To the previous word
Ctrl + Upward Arrow To the start of the previous paragraph
Ctrl + Downard Arrow To the beginning of the next paragraph
Ctrl + PageUp To the previous browse object
Ctrl + PageDown To the next browse object
Ctrl + Home To the beginning of the document
Ctrl + end To the end of the document
Shift + F5 To the last place you modified in your document
Proceed with the go to command:
To use the move to command, press the F5 key, which can display a dialog box wherever you will have different options for accessing a specific page Usually we have a tendency to use the page {number|pagination|paging|number} or line number or section number to travel on to a particular page and at last press the Go to button.
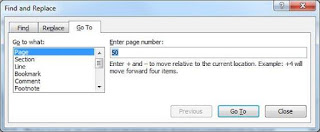


.jpg)




.jpg)



5 Comments
It was quite very easy
ReplyDeleteEverything is explained is very simple way
ReplyDeleteSuperb explanation
ReplyDeleteKeep up the great work
ReplyDeleteWorth the while . thank so much instructor . it was such a wonderful period i spend
ReplyDelete