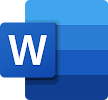.svg.png) Introduction
Introduction
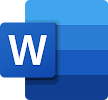.svg.png)
In this Lecture we get to know Word Processing,Word Processor, Microsoft Word 2010, Interface & key components of the Word interface window. Hope so this Lecture is useful and solved your some confsions.
What is word processing?
The process formatting, data formatting and editing a word document is called word processing. Word document can contain text, images / pictures, or different types of graphics. word processing is commonly used to create a variety of documents in business organizations, government offices / agencies, schools and individuals. software is used to create a variety of documents. These documents embrace business letters, reports and various other official documents.
What is a word processor?
A word processor is software that is used for word processing called a word processor. it is also called word processing software. This Application software package. A software is software that helps you create any type of written communication error such as a letter, report, memo, or any other type of correspondence or text data. Microsoft Word, WordPad, WordStar, and WordPerfect but common word processors. but Microsoft Word is a popular word processor.
What is Microsoft Word?
Microsoft Word is a widely used commercial word processor designed by Microsoft Word and is part of Microsoft office. Its main operate is to form documents that include text, graphic, table, clip art etc. the most familiar application among office members is Word. it was created by the computer company Microsoft.
Getting to know Word 2010
Word 2010 is similar to Word 2007 and If you've got used both versions before, Word 2007 should feel familiar. but if you are new to Word or have more experience with older versions, you should first take some time to get acquainted with the Word 2010 interface.
What is Word Interface ?
When you first open Word, the start screen appears. From here, you'll be able to create a new document, select a template, and access your recently edited documents. To access the Word interface, from the start screen, find and select the blank document.
The following are some of the key components of the Word interface window:
 |
- Quick Access Toolbar
- Title Bar
- Window Controls
- File Tab
- Ribbon Tabs
- Rule Document
- Window Scroll Bars
- Status Bar
- Button read
- Zoom Slider or Zoom control
Quick Access Toolbar
The Quick Access Toolbar is located in the upper left corner of the Word window. It contains frequently used command buttons such as Save, Undo, Redo and touch / Mouse buttons. Click the down arrow to the right of this toolbar, a menu will appear. Click on the desired option.
Title Bar:-
The title bar is located to the right of the Title Bar quick Access Toolbar. The title bar indicates the name of the document we are currently working on. for example, when a new document is opened, "Document 1 - Microsoft Word" appears in the title bar.
Window Controls:-
The window controls are located in the upper right corner of the Word window. There are three buttons.
- Close the Button
- Minimum Button
- Maximum / Restore Button
Close Button: - it is wont to close the existing document but not the Word program. The close button is located to the right of the window controls.
Minimum Button: - The minimum button is located to the left of the window controls. The word in the taskbar is used to minimize the program window.
Max / Restore Button: - Maximum restore button is located in the center of the window controls. this is the toggle button. it is used to maximize the program.
File Tab
The File tab is located in the upper left corner of the File tab. when we click this button a menu with command file operations appears. the most necessary rules are as follows:
- Save
- Save As
- Open
- Close
- Information
- Recent
- New
Save:-
Open:-
This command is used to open a document on a computer.
Close:-
This command is used to close the current document.
Information:-
This command is used to display various information about the current document
Recent:-
This command is used to view a list of recently opened documents. Typically, this command is used to open a recently opened document.
New:-
This command is used to create a new document.
Print:-
This command is used to printing the current document
Ribbon Tabs:-
The word Ribbon means group. The current commands are organized into a set of tabs called Ribbons. They appear below the Title bar. Microsoft Word 2010 Ribbon Tabs are Home, Insert, Page Layout, Reference, Mailings, Review and View. Each tab is a collection of different groups. For Example the Home Tab contains Clipboard, Fonts, Paragraphs, Styling and editing Groups. Each group simultaneously displays the actual command button. Commands are executed by clicking on these command buttons. Some groups also have a dialog box launcher button. This button is located in the bottom right corner of the group. When the dialog box launcher button is clicked, a dialog box appears. We can issue additional commands the dialog box.
Ruler:-
The ruler seems below the ribbon. We can use the ruler to quickly modification the format of our document For Example, we can set tab stops and index text. If our Roller is not visible, Click on the view Tab and Select the Roller checkbox in the Show/ Hide group.
Document Window:-
The document window is also known as the text area. it is located just below the ruler. Instead, the text or graphic document window is cursor, and formatted. The indicator is the vertical line that pops up in the upper left corner of the text area. This marks the entry point. As we type our text, it appears at the cursor position. The horizontal line in front of the cursor marks the end of the document. this is called the closing sign.
Scroll Bars:-
Document window consists of vertical and horizontal scroll bars. The vertical bar is located on the right side of the siren or window. it is used to move (or scroll) the information of a document that is open in the document window. The horizontal scroll bar is located just above the status bar. it's used to move open document information to left and right in the document window.
Status Bar
The status bar appears at the bottom of the document. It provides various information about the opened document such as the current page and the variety of words in the document. we can change what appears on the status bar by right-clicking on the status bar and selecting the option we want.
View Buttons
View buttons are located to the right of the status bar. By clicking on these buttons, we can switch from one document view to another. In Microsoft Word 2010, a document can be viewed in five views. These feedback are Draft, Web Layout, Print Layout, Full Screen Reading and Outline.
Print Layout:-
In the Print Layout View, the document is viewed as if it were to be printed on paper. Headers and footers, graphic and page numbers are also seen. This view is slow for creating and editing documents.
Full Screen Reading:-
In full screen reading view, the document appears in full screen mode. This view obscures all other elements of the screen. This approach is commonly used to read a document. In the scene, two pages of the document appear to be reached.
Web Layout:-
In Web Layout View, the document is viewed in the same way as in a web browser like Internet Explorer. This view is commonly used to create web pages.
Outline:-
In Outline View, the structure of the document appears. In this scene, the document from of tablets appears.
Draft:-
Draft view is faster than view buttons. It is also known as zoom control. It is used to increase or decrease the view of the document. To the left of the zoom slider, the document's zoom view appears in percent. Clicking on it will bring up the Zoom dialog box with various zoom options. We can choose one of these options.
How to Getting started
This lecture will teach you how to start Word 2010 application in simple steps. Assuming you have Microsoft Office 2010 installed on your PC, follow these steps to launch the Word application on your PC:
Step (1): Click the start button.





.jpg)




.jpg)



6 Comments
Thanks for your efforts doing this useful post
ReplyDeleteAppreciate your efforts thanks for such a knowledgeable detailed post
ReplyDeleteVery informative information for me Thank you so much
ReplyDeletewow good
ReplyDeletewow good
ReplyDelete♥️♥️♥️♥️♥️♥️
Delete