Customize the ribbon in Microsoft Word
What you can customize?
You can customize your ribbon to customize tabs and commands, hide or unhide your ribbon, and hide the commands that you use less. In addition, you can export or import custom ribbons.
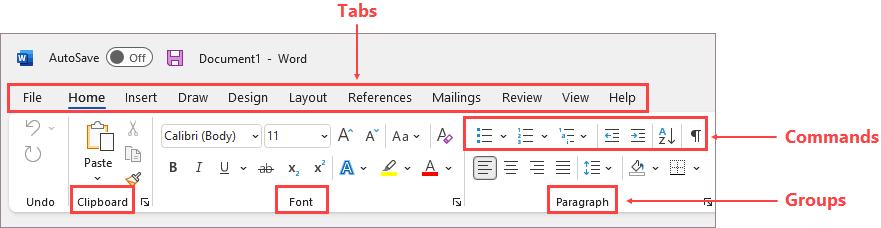
What you can't customize?
You cannot reduce the size of your ribbon, or the size of the text, or the icons on the ribbon. The only way to do this is to change your display resolution, which will resize everything on your page.
When you customize your ribbon?
Your customization only apply to the Office program in which you are currently working. For example, if you personalize your ribbon in PowerPoint, the same changes will not be visible in Excel. If you want similar customization in your other Office apps, you'll need to open each of these apps to make the same changes. While you can't share customization between apps, you can export your customization for sharing with others or for use on other devices.
Tip: You can't change the color of the ribbon, or its icons, but you can change the color scheme that is used throughout the office. See Change Office Theme for more information.
If the ribbon isn't visible at all
If the ribbon isn’t visible at all (showing no tabs), you may be set to Full-screen mode. Select More at the top right of the screen. This will temporarily restore the ribbon.
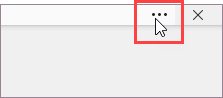
When you return to the document, the ribbon will reappear. To display the ribbon, select a different status from the Ribbon Display Options menu.
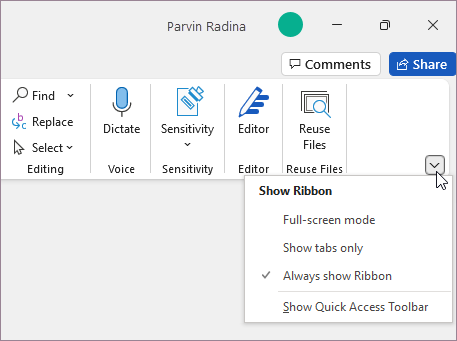
Hide or show your ribbon
Share a customized ribbon with another user or another computer
Reset your ribbon back to the default settings
Customize your commands: change order, add, rename, remove
Customize your groups: change order, add, rename, remove
Customize the tabs on your ribbon: change order, add, hide, remove


.jpg)




.jpg)



0 Comments