Move Text in Microsoft Word 2010
Sometimes the text in the same document or in another document needs to be moved from one place to another. You can move the text in a document from one place to another using the drag and drop technique with the help of mouse. This tutorial will teach you how to use drag and drop technique to move text.
Move with the same document:
Step (1): Select a part of the text using one of the text selection methods.
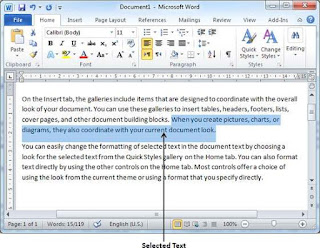.jpg)
Step (2): Now move your mouse pointer over the selected text and hold down the left mouse button and hold it while moving around the document.
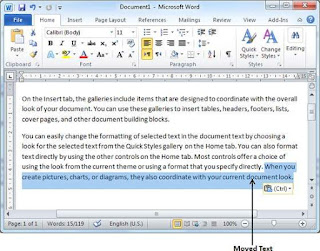
Step 3: Move your mouse pointer to where you want to move the selected text and release the mouse button. You will see that the selected text has been moved to the desired location.
Move with-in different documents:
Another document. If you are comfortable transferring text to a single document, here are simple steps that will help you move text from one document to another.
Step (1): Keep both documents open and click the Arrange All button on the View tab on the ribbon to make sure both documents are visible. Sort them all
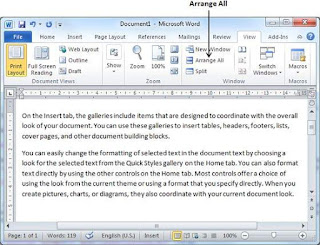
It will display both documents as shown below:

Step (2): Now, select a part of the text using any of the text selection methods.
Step (3): Move your mouse pointer over the selected text and hold down the left mouse button and hold it while moving around the document.
Step (4): Move your mouse pointer to another document where you want to move the selected text and release the mouse button. You will notice that the selected text has been moved to the desired location in another document.
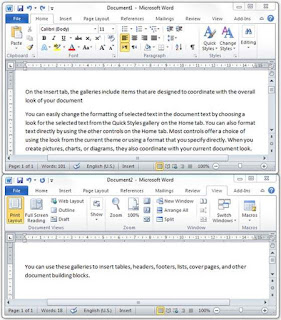
Note: If you have more than two documents, you can use Alt + Tab keys to convert different documents and select the desired destination document.
Copy, Cut & Paste in Word 2010
The copy operation will copy the content from its original location and copy it to the desired location without deleting the text from its original location. Here's how to copy the content into words:
Step (1): Select a segment of the text using one of the text selection methods. Selected Text
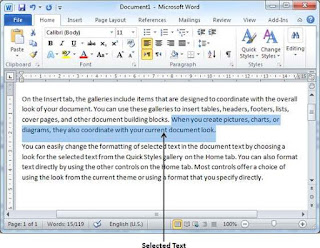.jpg)
Step (2): In the second step, you have various options available to copy the selected text to the clipboard. Just use one of the ones you like best
Right-click using the mouse:
If you right-click on the selected text, it will show the Copy option, just click on this option to copy the selected content to the clipboard.
Using the Ribbon Copy Button:
After selecting the text, you can use the copy button available on the ribbon to copy the selected content to the clipboard.
Using the Ctrl + c keys:
After selecting the text, just press the Ctrl + c keys to copy the selected content to the clipboard.
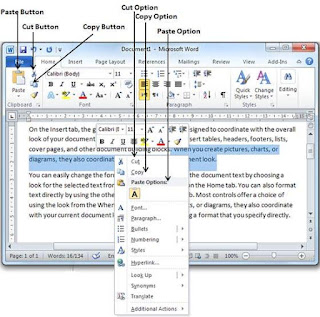
Step (3): Finally click on the place where you want to copy the selected text and use one of these two simple options:
Use the ribbon paste button:
To paste the copied content to the desired location. Just click the Paste button on the ribbon.
Using Ctrl + v keys:
This is the easiest way to paste content. Just press Ctrl + v keys to paste the content into the new location. Copied Text
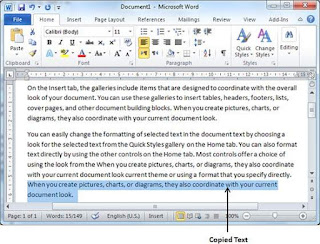
Note: You can repeat the paste operation as many times as you want to paste the same content.
Cut & Paste Operation:
The cut operation will cut the material from its original location and move the material from its original location to a new desired location. Here's how to put content into words:
Step (1): Select a part of the text using one of the text selection methods. Selected Text
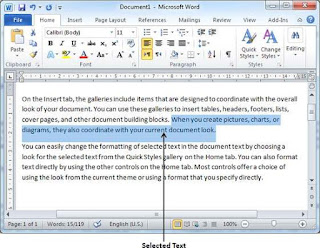.jpg)
Step (2): In the second step, you have various options available to cut the selected text and insert it into the clipboard. Just use one of the ones you like best:
Right-click using the mouse:
If right-click on the selected text, it will show the cut option, just click on this option to cut the selected content and place it in the clipboard.
Using the Ribbon Cut Button:
After selecting the text, you can use the cut buttons available on the ribbon to cut the selected content and place it in the clipboard.
Using the Ctrl + x keys:
After selecting the text, just press the Ctrl + x keys to cut the selected content and place it in the clipboard.
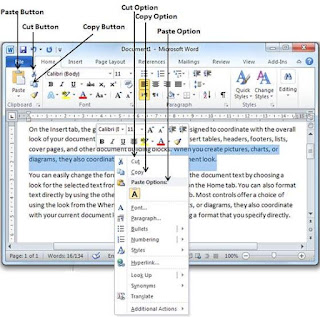.jpg)
Step (3): Finally click on the place where you want to move the selected text and use one of these two simple options:
Use the ribbon paste button:
Just to paste the content to the new location. Click the Paste button on the ribbon.
Using Ctrl + v keys:
This is the easiest way to paste content. Just press Ctrl + v keys to paste the content into the new location. Moves text.
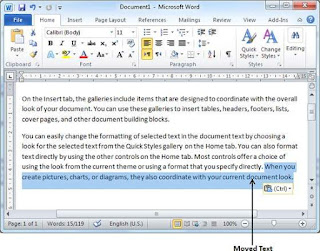.jpg)
Note: You can repeat the paste operation as many times as you want to paste the same material.
Copy, Cut & Paste in different documents:
You can use the same method we talked about above to copy and paste or to cut and paste the contents of one document into another. The procedure is very simple, just copy or paste the required content from one document to another document where you want to paste the content and use the above step to paste the content. You can use the Alt + Tab keys to convert different documents and select the desired destination document.


.jpg)




.jpg)



0 Comments